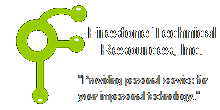 Firestone Technical Resources, Inc
Providing personal service for your impersonal technology.
Firestone Technical Resources, Inc
Providing personal service for your impersonal technology.
News Articles
How to Factory Install Windows 10 from a Dell Recovery USB Flash Drive
In a past article we completed an factory install of Windows 10 from a Dell recovery DVD. In this article we will look at a reinstallation of Windows 10 using the Dell USB flash drive. The later versions of the Dell recovery USB flash drives make the reinstallation of Windows 10 on a system fairly quick. However what is completed afterwards may make a difference in the quality of the restore.
This process assumes that you wish to start with a fresh install, destroying all previous data. If you have data you want, back it up before following this process.
- Starting with the system powered off, insert the Dell Windows 10 recovery USB flash drive into one of the USB 3.0 ports.
- Power on the system and begin pressing the F12 key to change the boot process.
- When prompted, change the boot process to use the Dell USB flash drive.
- Wait for the Windows PE session to start and prompt for the area specific information.
- When prompted, select the Custom Upgrade option and select next.
- Delete all of the available partitions.
- Select the Unpartitioned space and select next.
- Wait for the installation to complete, a reboot will occur several times.
- Enter the user name, but don't enter a password unless you want to choose the recovery hints.
- In our case we will disable all of the special features in Windows 10 that provide personal information back to Microsoft.
- After the system displays the desktop, you should find the Command Update utility shortcut on the desktop, run it to ensure all the latest Dell drivers are installed. A reboot will likely be required.
- Download the Windows 10 May 2019 Update 1903 and install it; this will require one or more reboots.
- Select the Settings option and navigate to the Updates. Check and install any available updates. This will require one or more reboots until the system has been fully patched.
- Open the Adobe Reader web page and install the application, uncheck any options that are provided before downloading and installing this app.
- Open Adobe Reader and make it the default app for PDF documents.
At this point your system should be ready to use. Continue installing your other applications and don't forget to install your antivirus software as soon as possible. It is often best to have the antivirus install on your virgin system prior to restoring any of your data to ensure your system remains clean.
We hope that this information is helpful. Please let us know how this has helped you or if you have additional questions. As always Firestone Technical Resources, Inc. is here to help with your computer support issues - "Providing personal service for your impersonal technology."
Comments