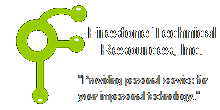 Firestone Technical Resources, Inc
Providing personal service for your impersonal technology.
Firestone Technical Resources, Inc
Providing personal service for your impersonal technology.
News Articles
How to change the manufacturer support logo in Computer Properties
Occasionally we get a computer that needs a reinstallation, but they don't have the original media because they didn't create it before the computer crashed. If you have a computer with pre-installed Windows 7 or Vista, most likely you’ll notice the manufacturer’s support information when you look in the system properties window. However once the computer has been restored to working condition with OEM media, there is no logo. We often want to change the OEM logo in the computer properties dialog box so that it reflects the original installation and makes the customer feel like they got there computer back just like they bought it.
How to Customize the OEM Logo
Right-click on Computer and choose Properties or use the Win+Break key combination to bring up the System properties screen:
To edit the information in this screen, you’ll need to open up your registry editor and navigate down to the following key:
HKEY_LOCAL_MACHINE\SOFTWARE\Microsoft\Windows\CurrentVersion\OEMInformation
Note: If this key does not exist, you can download the following registry file, which you will want to edit before double-clicking to add into the registry.
You can modify the following fields and put any values you’d like into them, with the exception of the Logo key, which you probably shouldn’t change.
•Manufacturer
•SupportHours
•SupportPhone
•SupportURL
•Logo
The last important step is to either create or modify a bitmap file stored at the location specified in the Logo key, usually set to:
C:\Windows\System32\oemlogo.bmp
For best results, you’ll want to use a small logo file, preferably somewhere around 100×100 height/width. Also note that copying the file to that folder will require administrative permissions.
Once you are done with the procedures, you may want to restore the file ownership back to TrustedInstaller.
Here is how you can do it:
1.Right click on C:\Windows\Branding\ShellBrd\shellbrd.dll and click on Properties.
2.Click on Security tab and click the Advanced button.
3.Click on the Owner tab and click the Edit button.
4.Click on Other users or groups... button.
5.Enter NT Service\TrustedInstaller and click OK button.
6.Select TrustedInstaller and click the Apply button.
We hope that this information is helpful. Please let us know how this has helped you or if you have additional questions. As always Firestone Technical Resources, Inc. is here to help with your computer support issues - "Providing personal service for your impersonal technology."
Comments