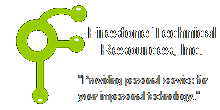 Firestone Technical Resources, Inc
Providing personal service for your impersonal technology.
Firestone Technical Resources, Inc
Providing personal service for your impersonal technology.
News Articles
Windows 7 unable to access UNC or SMB shares 0x80070035
After setting up a new laptop computer with Windows 7 Pro 64-bit, I found that I was unable to access any of my workgroup servers or access my Windows XP workstations. Each time I would attempt to make a connection either using the UNC name and path or using the IP address I would get an error indicating that the spelling was incorrect or that it could not find the location specified. One of the errors I receive is as follows:
Windows cannot access \\{ComputerName}
Check the spelling of the name. Otherwise, there might be a problem with your network. To try to identify and resolve the problem click Diagnose.
Details:
Error code: 0x80070035
The network path was not found.
Days of research and trying many different solutions posted resulted in many failed attempts. Then I found a brief comment by someone asking if the Microsoft client was installed. How simple was that, I didn't even think to check for a missing service application that is normally installed by default in a scratch installation. But in this case it was a factory install and the person who created the image must have left this out.
Solution
- Click Start menu and enter on the search or run command NCPA.CPL and press Enter.
- Right click on the connection that you use for the local connection, and then click the Properties option.
- Verify that Client for Microsoft Networks is listed.
a. If it is not click the Install button.
b. Select the Client option and click the Add button.
c. Select the Client for Microsoft Networks.
d. Click the OK button until you return to your Network Connections listing.
e. Right click on your network connection again and select Disable.
f. Wait about for the icon to indicate the connection is disabled.
g. Right click on your network connection again and select Enable.
Now try your connection to your remote system again.
We hope that this information is helpful. Please let us know how this has helped you or if you have additional questions. As always Firestone Technical Resources, Inc. is here to help with your computer support issues - "Providing personal service for your impersonal technology."
Comments